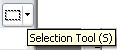Hoje na aulinha 11, vamos aprender a dar efeito de distância e mudar
as cores no Colorize;
**********
1 - Abra a imagem do negativo que você recebeu;
2 -
Aumente a área de trabalho para 450 x 400 pixels:
(Image / Canvas Size)
(Image / Canvas Size)
3 - Abra o tube da anime;
5 - EDIT / PASTE / PASTE AS NEW LAYER na imagem do negativo,
assim:
8 - EDIT / COPY e depois EDIT / PASTE / PASTE AS NEW
LAYER;
9 - Arraste o rosto para o 2º quadro do negativo, diminua com o
Deform para encaixar direitinho. EDIT / PASTE / PASTE AS NEW LAYER mais uma vez
e arrume o 3º quadro do negativo até ficar assim:
e em ADJUST / HUE AND SATURATION / COLORIZE escolha uma cor clicando
na seta em destaque:
11 - Repita esses passos para o 2º e 3º rostinho, escolhendo cores
diferentes;
12 - LAYERS / MERGE / MERGE VISIBLE;
e se ainda tiver com a seleção no rosto tire-a no SELETIONS / SELECT
NONE;
14 -
Copie a anime (EDIT / COPY) e ativando a imagem do negativo da mesma forma:
EDIT / PASTE / PASTE AS NEW LAYER;
15 - Arraste o tube para alinhar a margem inferior do negativo com o
quadradinho inferior esquerdo do tube. Depois prima Ctrl do seu teclado, clique
no quadradinho inferior direito do tube e arraste para cima até alinhar com a
margem do negativo:
16 - Arraste o tube para o canto direito;
17 - Escolha duas cores, uma para o Fore e outra para o Back e digite
algo;
18 -
Clique no quadradinho do centro (que é ligado ao círculo) e gire o texto
alinhando com a margem superior do negativo:
19 -
Usando a mesma técnica do Deform + Ctrl, clique no quadradinho direito (de cima)
e arraste um pouco para baixo (Antes, converta a layer do texto que deve está
como vetor, em raster); Se desalinhar com a margem do negativo, alinhe novamente
girando. Aumente se quiser o tamanho do texto, clicando no quadradinho superior
do meio e arrastando para cima;
20 - Se pretende digitar algo embaixo do negativo, repita os passos
18 à 20;
21 -
Ative a ferramenta crop e selecione toda imagem e corte (clicando 2 vezes dentro
da seleção) os espaços desnecessários:
22 -
Olhe nas layers (pousando o cursor do mouse em cima de cada uma) quem são as
layer do texto, deixe a visibilidade delas e retire das outras (tube e negativo)
clicando no olhinho;
23 - LAYERS / MERGE / MERGE VISIBLE para juntar as 2 layers do texto.
Com a Magic Wand clique na parte transparente e depois SELECTIONS / INVERT para
inverter e selecionar só o texto e aplique Inner Bevel na cor e configuração que
você desejar;
24 - LAYERS / MERGE / MERGE VISIBLE para juntar todas as
layers;
25 - Carimbe com sua marca do Picture Tube ou do Paint
Brush;
26 - Vamos salvar com fundo transparente?
Pode deixar o restante com o padrão!
Dê OK.
Dê OK.
Envie para sua
moderadora:
1 - A aula
executada;
2 - Outra
criada por você, usando as ferramentas utilizadas nesta
aula.