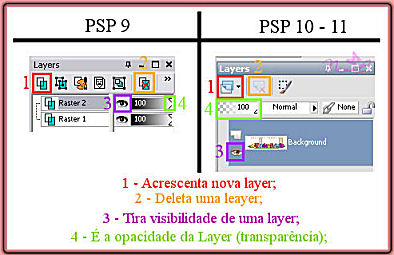É extremamente
importante que você perca alguns minutos lendo esse
tópico!
Depois de
Instalado seu PSP, verifique em: "Meus documentos" se existe uma pasta com o
nome "My PSP Files". Se não existir, abra você essa
pasta!
O PSP 9 abre
automaticamente essa pasta para que possamos usá-la e deixar de lado a pasta que
se encontra no C:/Programas/Jasc Software Inc / Paint Shop Pro. Então é em "My
PSP Files" que vamos guardar tudo que é referido ao PSP, ou seja, tubes na pasta
do tubes, plugins na pasta do plugins, texturas na de texturas, mask na de mask
e daí em diante...!
Próximo passo é organizar as ferramentas do
PSP.
Na imagem abaixo em destaque estão as ferramentas que considero mais importantes para os próximos trabalhos.
Na imagem abaixo em destaque estão as ferramentas que considero mais importantes para os próximos trabalhos.
Tools - em VIEW / TOOLBARS / clique
em TOOLS;Tools Options - em VIEW / PALETTES / clique em TOOLS OPTIONS ou prima
F4;Materials - em VIEW / PALETTES / clique em MATERIALS ou prima F6;Layers - em VIEW /
PALETTES / clique em LAYERS ou prima F8.
Tudo
posto?
Agora vamos conhecer essas 4 ferramentas!
Agora vamos conhecer essas 4 ferramentas!
Tools:
É onde
encontramos as ferramentas para seleção, cortar, dar zoom, mover, pintar, texto
e outros... O coração do PSP! Para conhecer cada ferramenta basta pousar o
cursor do mouse em cima e aparece o nome.
Tools Options:
Para cada
ferramenta do Tools tem uma Tools Options diferente! É aqui que você faz toda
configuração do Tools!
Materials:
Aqui você
escolhe as cores.
A cor que está em vermelho é o Foreground e branco é o Background.
Para escolher uma cor: Clique em cima da cor que pretende usar nesse quadrado maior com várias cores. Com o botão esquerdo do mouse você escolhe o foreground e com o direito o background.
A cor que está em vermelho é o Foreground e branco é o Background.
Para escolher uma cor: Clique em cima da cor que pretende usar nesse quadrado maior com várias cores. Com o botão esquerdo do mouse você escolhe o foreground e com o direito o background.
Porém poderá
escolher clicando no próprio foreground ou background. Ao clicar numa dessas
opções abre essa janela:
Aqui temos uma
gama de opções! Você poderá escolher cores sólidas, Gradiente clicando na aba
"gradiente" e Pattern clicando na aba "Pattern". Poderá também usar em conjunto,
uma dessas opções citadas, com a textura, para isso basta escolher uma das
opções: cor, gradiente ou pattern - e ativar o quadradinho da "texture". Em
"Mosaic Weave" escolhe o tipo de textura.
Ah, você
também ver a cor em HTML, poderá ser útil noutra
ocasião.
E por último a
Layers:
As camadas: É
aqui que vamos ter o controle das layers, decidir quem fica na frente e quem
fica atrás, configurar cada camada em separado. Para mover uma layer basta
apenas clicar em cima de uma e arrastar para o lugar desejado.
Veja exemplo desta imagem:
Veja exemplo desta imagem:
Note que o carimbo do grupo está em cima da rede da
imagem...
Voltando a observar as Layers, vou pousar o mouse em cima de cada camada para ver quem é o carimbo, veja abaixo, a minha camada é a raster 3:
(Você pode também dá outro nome a layer clicando em cima com o direito e depois "rename")
Voltando a observar as Layers, vou pousar o mouse em cima de cada camada para ver quem é o carimbo, veja abaixo, a minha camada é a raster 3:
(Você pode também dá outro nome a layer clicando em cima com o direito e depois "rename")
Agora vou
clicar e arrastar a layer para baixo...
Antes a raster 3 estava no meio, agora vou arrastar para baixo e veja o que acontece:
Antes a raster 3 estava no meio, agora vou arrastar para baixo e veja o que acontece:
O carimbo
ficou atrás da rede!
Mais detalhes...
Observe as numerações acima:
1- Barra de menu. Cada palavra tem uma lista de menus a sua escolha
exemplo:
2- Barra Standard (barra de tópicos padrão);
3- Tool options (barra de configurar todas as ferramentas).
3- Tool options (barra de configurar todas as ferramentas).
Identificação da Barra Standard
Descrevendo...
1- Abra nova imagem;
2- Abra imagem existente em alguma pastinha determinada;
3-Abre todas as imagens que tem no pc(sem muito uso);
4- Abre imagem scaneada;
5- Salva arquivo;
6-Imprime a imagem ativa;
a- undo (desfaz);
b- retorna ao anterior;
2- Abra imagem existente em alguma pastinha determinada;
3-Abre todas as imagens que tem no pc(sem muito uso);
4- Abre imagem scaneada;
5- Salva arquivo;
6-Imprime a imagem ativa;
a- undo (desfaz);
b- retorna ao anterior;
***********************************
Essa aula encerra aqui.
Espero que você tenha entendido um pouquinho do que foi dito,
porque daqui para frente vamos trabalhar muito com todas essas
ferramentas!!!
MANDE PARA SUA MODERADORA:
Organize seu PSP, com o Tools, o Tools Options, o Materials e
a Layers no seu devido lugar, depois faça o seguinte:
1 - Vá em FILE e abra qualquer imagem (pode ser em
branco);
2 - Clique em qualquer ferramenta do
Tools;
3 - Tecle o PRINT SCREEN (prt sc) do seu
teclado:
(se seu teclado não tiver essa tecla, você pode usar o teclado de ecrã que está em: Todos os programas/ acessórios/ acessibilidade )
4 - Vá em EDIT / PASTE / PASTE AS NEW
IMAGE;
5 - Vá em IMAGE / RESIZE, procure e clique em "Lock aspect
ratio".
Em cima, no primeiro width ponha 600 pixels.
Em cima, no primeiro width ponha 600 pixels.
(OBS: O Lock Aspet Ratio marcado, diminui a imagem mantendo suas
proporções, ou seja, altura e largura).
6 - Selecione com o crop só a imagem da
JANELA DO PSP,
mostrando todas as ferramentas postas e clique duas vezes dentro dessa seleção.
Ficará assim:
só a imagem da
JANELA DO PSP,
mostrando todas as ferramentas postas e clique duas vezes dentro dessa seleção.
Ficará assim:
 só a imagem da
JANELA DO PSP,
mostrando todas as ferramentas postas e clique duas vezes dentro dessa seleção.
Ficará assim:
só a imagem da
JANELA DO PSP,
mostrando todas as ferramentas postas e clique duas vezes dentro dessa seleção.
Ficará assim:
7 - FILE / SAVE AS... dê qualquer nome, salve em
JPEG
E envie para o grupo. Sua
moderadora pegará a aula e mandará com a correção para você!